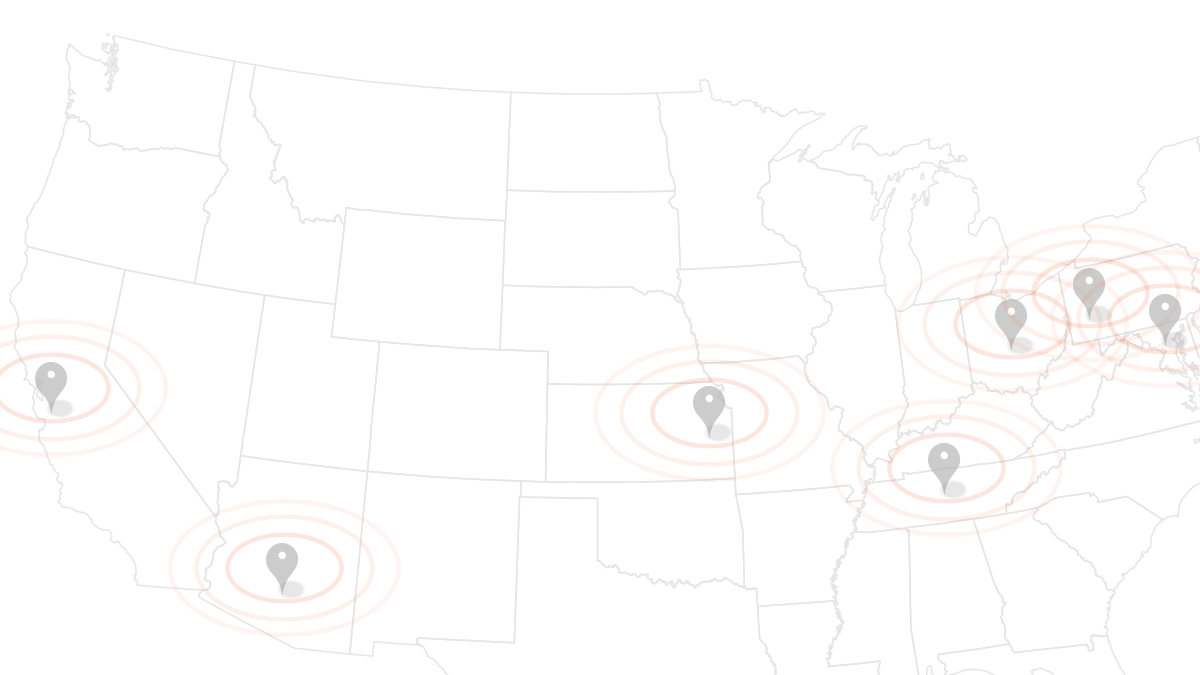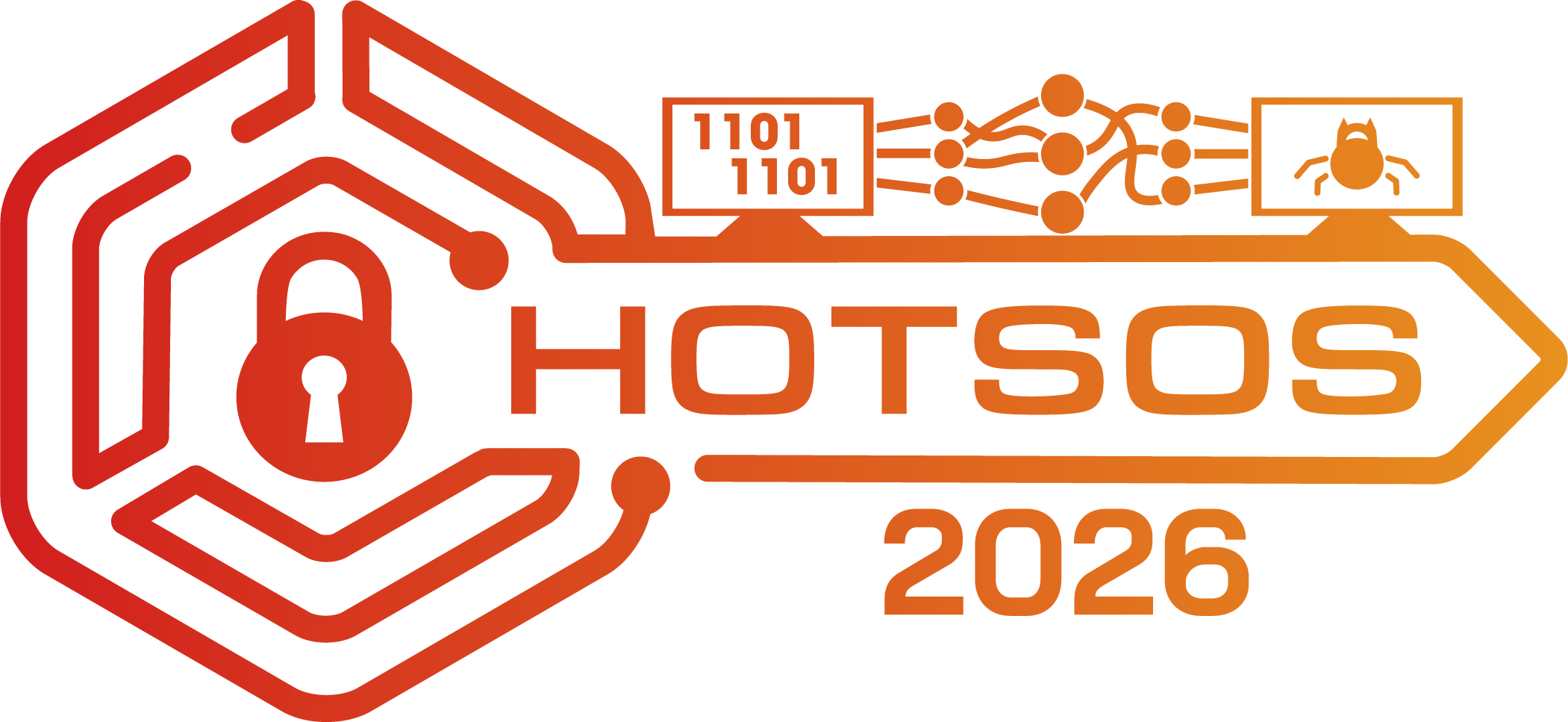P R E S E N T E R G U I D A N C E
P R E S E N T E R G U I D A N C E 
The 2020 HotSoS Symposium will be fully virtual this year. The symposium will be hosted on the Hopin.to virtual conferencing platform. You can see a preview of the event here: https://hopin.to/events/hotsos2020
TALKS
Paper session presentations will be scheduled into the program as simulated live talks. This means that attendees will watch each pre-recorded talk as if being broadcast live – without the stress of live streaming and the potential technical issues that arise from this. We ask that you pre-record your presentation and submit the file by Tuesday, September 8, 2020 via the submission system. The symposium organizers will initiate the playback of pre-recorded presentations. At least one author should join the live virtual session to answer questions. A session moderator will facilitate the Q&A portion of the session.
Please carefully review the following guidelines and specifications before recording your presentations.
POSTER PRESENTATIONS
The virtual poster session will consist of two parts: a lightning session with 3-minute pre-recorded poster presentations followed by an interactive poster session. Conference attendees will be able to peruse virtual poster booths throughout the conference and view the lightning presentations. The poster session is scheduled for Tuesday, September 22 at 3:45pm CDT. We ask that you join at that time to staff your poster booth. Please review the preparation guidelines and submit your lightning presentation by Tuesday, September 8: https://cps-vo.org/hotsos20/submit-poster
Video Instructions for Pre-recorded Talks
Slide Specifications
- 16:9 aspect ratio preferred
- PDF format
- For the file name, use [lastname]_talk_hotsos2020.pdf where [lastname] is the last name of the speaker: (e.g. brandybuck_talk_hotsos2020.pdf)
Video Specifications
- The video should show the speaker presenting the slides, as if presenting them live.
- The recording should show the slides in full-screen mode, with webcam footage of the speaker in the top right corner (see below for how to record such a video with Zoom).
- Length:
- Paper presentations: 20 minutes.
- Keynote presentations: 50 minutes.
- Poster lightning talks: 3 minutes
- MP4 file format
- Clear audio (headsets are permitted)
- For the file name, use [lastname]_talk_hotsos2020.mp4 where [lastname] is the last name of the speaker: (e.g. brandybuck_talk_hotsos2020.mp4)
General Recording Tips
- Please ensure that the webcam inset of your own face does not obstruct any part of your slides. For example, if you place it at the top right, ensure that it doesn’t cover parts of the slide titles.
- Ensure your surroundings have no disruptive background noise.
- Turn off any alerts on your computer, phone, etc. (e.g., use do-not-disturb mode).
- Avoid using a noisy keyboard, especially if the space-bar makes a distinct clicking sound. If you can’t use a quieter keyboard, use keys other than the space-bar (e.g., right or down arrow key); or advance your slides using the mouse.
- Finally, review your video to ensure the audio is clear.

Recording Your Talk with Zoom
Authors may use any video conferencing software that is able to record a picture-in-picture screen-shared presentation featuring the slides and an inserts of the speaker. For example, here are the instructions for recording your presentation using Zoom:
- Open the Zoom desktop application and select New Meeting.
- Select Join with computer audio if prompted. We suggest using headphones or a headset equipped with a microphone for high quality audio.
- Be sure you are unmuted.
- Open your presentation and maximize it so that it is in full-screen mode.
- Click on the green Share Screen button on the bottom Zoom toolbar.
- Select the screen containing your presentation. Leave "Share computer sound" and "Optimize Screen Share for Video Clip" unchecked. Click Share.
- Your webcam video will automatically place itself in the top right hand corner. We ask that you please click through your presentation slides with your webcam video window in the top right corner to ensure that your webcam footage does not cover any pertinent information on your slides. If so, we ask that you please edit your slides with the top right hand video footage box in mind.
- Hover your mouse over the "You are screen sharing" green bar so that the menu bar above appears. Select More.
- When you are ready to record your presentation, select Record from the dropdown menu. Choose "Record on this computer".
- When you have finished recording, hover your mouse over the "You are screen sharing" green bar so the menu appears again. Select More.
- From the drop down menu, select Stop recording. You may also Pause recording if you are not finished and resume when you are ready.
- Your video will export once your meeting has ended. Select Stop Share to end your screen share.
- Select End>End Meeting For All in the bottom right corner of your Zoom meeting.
- Your video will now automatically convert, and your computer may prompt you for access to the Documents folder to save your video. Click OK.
- Your video is now saved to your computer in the Documents folder. Be sure to review the footage of your presentation for any technical issues such as lapses in audio or lost webcam or slide footage.
- Finally, upload the .mp4 file below.
We may contact you with questions or additional edits upon our review.
Zoom Tutorials
Other Software Options
If you choose not to record your presentation using Zoom, please ensure that your video uses:
- the picture-in-picture format detailed above
- MP4 file format (.mp4)
If you have any questions please contact the organizers at hotsos2020@cps-vo.org.
We look forward to your participation!