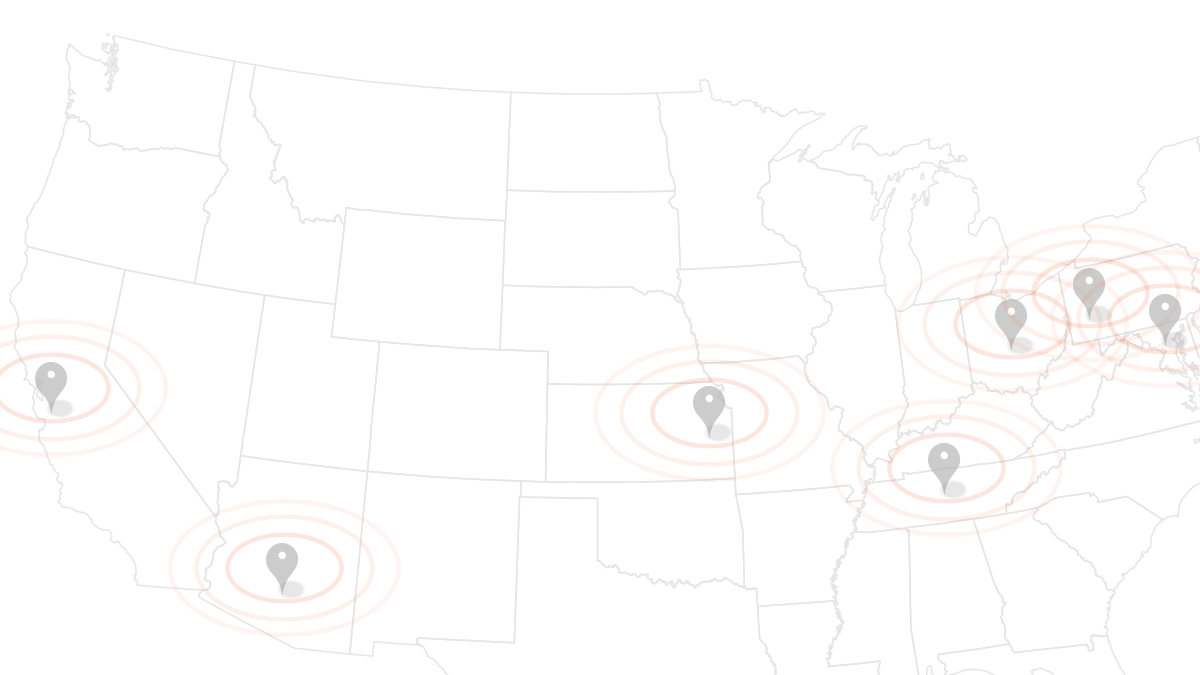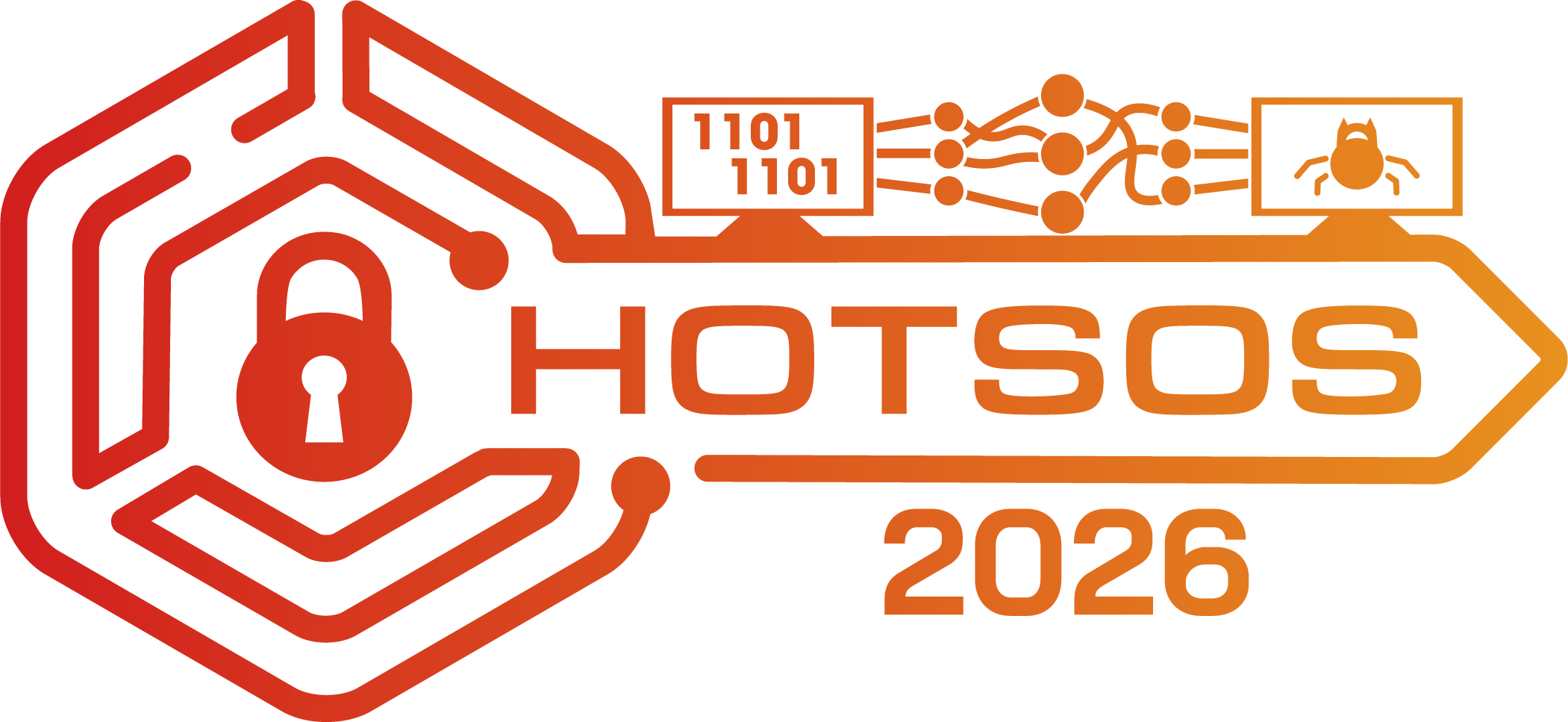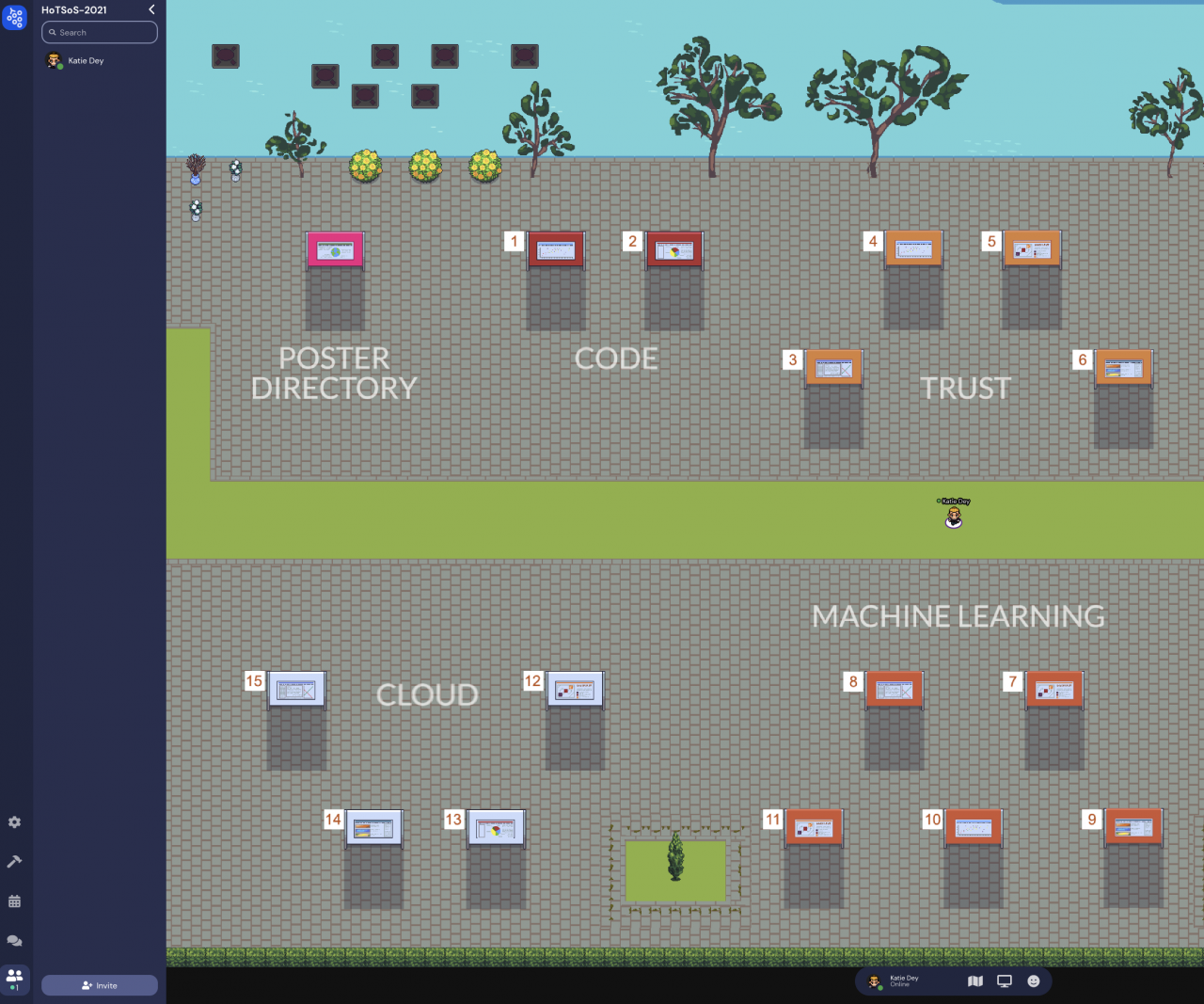2023 HotSoS Virtual Symposium Venue
The HotSoS plenary presentations will take place on the Hopin virtual conference platform. Networking and poster sessions will be held on the Gather platform. Registered attendees will receive an email with join particulars for accessing the platforms a few days prior to the event.
Hopin
Hopin is a web-based virtual event platform with multiple interactive areas that are optimized for connecting and engaging. Keynotes, invited talks, work-in-progress, and work-already-published presentations will take place in the Hopin platform. There are several things you can do to ensure you have the best experience on Hopin:
- Chrome is the recommended browser. Firefox will work as well. Please avoid Brave, Safari, and Microsoft IE or Edge for now.
- Using a laptop or desktop will be much more successful than a tablet or phone. To use Hopin on a mobile device, please download the app.
- To test your internet connection, you can do a speedtest.net test. ("Upload" speed is the most important measure).
- Take a moment to watch the Hopin tutorial video which will give you a complete overview of the platform and the various interactive areas.
Here is a screenshot of the Hopin event layout. When entering the event, you will first land on the Reception page which is where you find the agenda for each day. You can access the Plenary & Breakout, Networking & Poster area, and Help Desk at any time from the left-hand navigation menu.
The virtual Gather town will be available for the duration of the Symposium. In Gather, you will be about to interact, socialize, view posters and demo videos, and chat with poster/demo presenters.
Move your avatar around the 2D world with 8-bit graphics by using your keyboard's arrow keys. The poster session will take place in dedicated rooms, where posters will already be pre-loaded and organized in a grid similar to an in-person conference. To interact with a poster, simply walk up to the poster and press the “x” key to enter a full screen viewing. While viewing the poster, you will also be able to interact with the presenter. Here is a screenshot of the HotSoS poster space:
For an indepth overview of the Gather Town platform, please view the video tutorial. -->
Frequently Asked Questions
Q: How do I access the platforms?
You will be able to access the platforms via your browser. In the week prior to the symposium, registrants will receive an email with instructions on how to access Hopin and Gather. Please be sure to register in order to receive the credentials. There is no fee to attend this year.
Can I listen to the symposium via phone?
No. Audio can only be heard through Hopin directly via your web browser. There is no dial in option.
What technology do I need to attend this event?
An internet connection that allows you to participate in a Google Meet or Zoom call is sufficient for both the Hopin and Gather platforms. For Hopin, you do not need a camera or microphone unless you want to come on screen to ask a question. For Gather, you will need a camera and microphone for the best experience. If you do not have a camera and microphone installed, you will still be able to walk around the Gather event space, view posters, and interact with other attendees via the chat.
What kind of technical support will be provided?
There will be a dedicated help desk in both the Hopin and Gather platforms. The help desks will be staffed for the duration of the symposium. In hopin, select the 'Help Desk' icon from the left-hand vertical navigation bar. In Gather, the Help Desk is located in the main lobby. You may also email hotsos2023@cps-vo.org and a staff member will promptly assist you.
Q: What’s the difference between the Event and Session chat?
A: The event chat is for conference-wide discussions. It’s accessible on every page of the platform. The session chat is for discussions during session presentations. Questions for speakers should be put in the session chat.
Q: What happens when I send an attendee a direct message?
A: Attendees can message each other through direct messages. To send a DM, find the person you wish to chat with in the People tab, click their profile photo and send the message. A red dot in the recipient’s People tab and on the envelope icon (top right) will let them know they have a new message.
Q: What happens when I invite another attendee to a video call?
A: The attendee will receive a direct message letting them know that you’ve invited them to a video call. You will both receive a link to a private session room within Hopin. The room will allow up to five people to share their webcam, therefore you may share the link with up to three other people.
HIDDEN
|
Q: How do I access the online conference? Q: What technology do I need? Q: Do I have to download something to run Hopin? Q: Can I listen to the conference via phone? |
Q: What is Hopin Networking? What happens when I click the Ready button?
A: While HotSoS attendees won’t be able to meet someone new in the hallway, they can meet random attendees through one-on-one video networking.
When an attendee clicks the Ready button they are immediately matched with a random fellow attendee via face-to-face video, similar to chat roulette. Meetings end automatically after five minutes. Attendees can leave at any time.
Conversation partners may decide to share contact information by clicking the Connect button. If both parties click Connect, the pair can find each other’s contact information (email address and social media) via the Connect section of their Hopin account. (Learn more about the Connect feature.)
Q: What does it mean to Connect with another attendee?
A: Networking conversation partners may decide to share contact information by clicking the Connect button. If both parties click Connect, the pair can find each other’s contact information (email address and social media) via the Connect section of their Hopin account. (Learn more about the Connect feature.)
Q: What happens when I @ mention someone in the public event chat channels?
A: Users can type the @ symbol and a few characters of an attendee’s first name to highlight that person’s name and profile within the chat stream. The mentioned attendee does not receive a notification.
-->